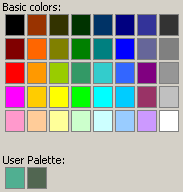
Any custom colors you create are saved in the User Palette at the bottom of the Advanced Color Picker, so you can share and re-use the new colors among different documents.
Note: Your User Palette of custom colors is also available when you work with standard reports, since it is saved as a user preference in MicroStrategy Web.
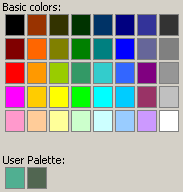
The user palette holds up to eight colors. If you add a ninth color, it replaces the first color added to the palette. The user palette does not display until you add a custom color.
Open the document in Design or Editable Mode.
Select a control and then open the color picker in any of the following ways:
Click the drop-down arrow next to the Fill Color, Line color, or Text Color toolbar icon on the Format toolbar.
Click the drop-down arrow next to the Color option on the Color and Lines category of the Properties and Formatting dialog box.
Click the drop-down arrow next to the Color option on the Font category of the Properties and Formatting dialog box.
In the color picker, select More Colors. The Advanced Color Picker dialog box opens.
Define the custom color:
Click
the color matrix on the right or enter the hexadecimal codes for Hue,
Saturation, and Brightness.
Note: You can also define the color by typing the
hex code of the required color in the Hex
field.
Click Apply. The color is added to the User Palette area of the dialog box.
Click OK. Depending on how you accessed the Advanced Color Picker dialog box, you may need to click OK again to return to the document. The color is added to the user palette.