Selector Type
Steps
Drop-down
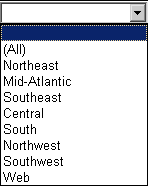
Open the document in Editable, Express, Interactive, or Flash Mode.
Click the selector to display a list of items, then click an item to select it.
Slider

Open the document in Editable, Express, Interactive, or Flash Mode.
Click and drag the indicator on the slider to select a value. You can select the All option by selecting the value at the top of the slider (for sliders displayed vertically) or the leftmost value (horizontal slider). You can drag the ends of the indicator to change the range of values selected.
Listbox
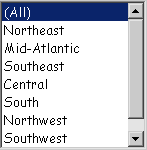
Open the document in Editable, Express, Interactive, or Flash Mode.
Click the item you want to select. If the designer has created the selector to allow you to choose more than one item, you can select multiple items by pressing CTRL and clicking additional items.
Button Bar
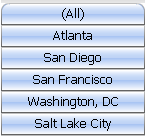
Open the document in Editable, Express, Interactive, or Flash Mode.
Click the button of the item you want to select. If the designer has created the selector to allow you to choose more than one item, you can click multiple buttons to select them.
Radio Button
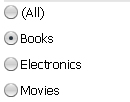
Open the document in Editable, Express, Interactive, or Flash Mode.
Click the radio button next to the item you want to select.
Link Bar
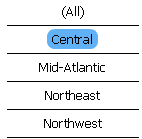
Open the document in Editable, Express, Interactive, or Flash Mode.
Click the name of the item you want to select. If the designer has created the selector to allow you to choose more than one item, you can select multiple items by pressing CTRL and clicking additional items.
Check Boxes
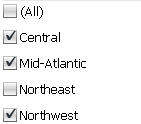
Open the document in Editable, Express, Interactive, or Flash Mode.
Click the check box next to each item you want to select.
Date Selection
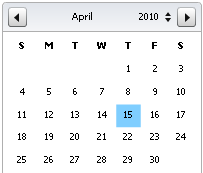
Open the document in Flash Mode.
Click a day in the calendar to select it. You can use the left and right arrows to choose a specific month and use the up and down arrows to choose a specific year.
Fish Eye
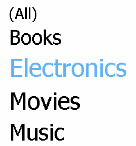
Open the document in Flash Mode.
Hover the cursor over the selector, then click an item to choose it.
Metric Slider
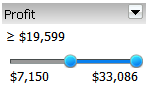
Open the document in Editable, Express, Interactive, or Flash Mode.
Click and drag the endpoints of the indicator to define the range of selected values. If the selector's title bar is displayed, you can determine whether to include or exclude data for the selected range, or change how the selector is used to filter data. Perform the following steps:
You can determine whether to include or exclude data for the selected range. Click the arrow icon at the top right of the title bar to display a list of options, then select one of the following:
To use the selector to include data for selected values, select Include.
To use the selector to exclude data for selected values, select Exclude.
To determine how the selector is used to filter data, click the arrow icon at the top right of the title bar to display a list of options, then select one of the following:
To filter based on the value of the metric displayed in the selector, select Value.
To rank the metric's value, where 1 is the highest value, and then filter by rank, select Rank Highest.
To rank the metric's value, where 1 is the lowest value, and then filter by rank, select Rank Lowest.
To filter the data to display the top x% of items in the target, select Rank % Highest. For example, if the target Grid/Graph contains eight items, Rank % Highest = 25 displays the top two items.
To filter the data to display the bottom x% of items in the target, select Rank % Lowest. For example, if the target Grid/Graph contains eight items, Rank % Lowest = 25 displays the bottom two items.
Metric Qualification
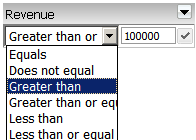
Open the document in Editable, Express, Interactive, or Flash Mode.
You can select metric values by defining a comparison baed on the metric. From the first drop-down list, select the operator (equals, greater than, and so on) to use for the comparison
Type the value to filter on in the field. For example, you can choose to display revenue values greater than $5,000,000, or only the top-ranking 5 regions in term of revenue.
Click the check mark
 to apply the qualification.
to apply the qualification. To determine how the selector is used to filter data, click the arrow icon at the top right of the title bar to display a list of options, then select one of the following:
To filter based on the value of the metric displayed in the selector, select Value.
To rank the metric's value, where 1 is the highest value, and then filter by rank, select Rank Highest.
To rank the metric's value, where 1 is the lowest value, and then filter by rank, select Rank Lowest.
To filter the data to display the top x% of items in the target, select Rank % Highest. For example, if the target Grid/Graph contains eight items, Rank % Highest = 25 displays the top two items.
To filter the data to display the bottom x% of items in the target, select Rank % Lowest. For example, if the target Grid/Graph contains eight items, Rank % Lowest = 25 displays the bottom two items.
Action Selector Button or Action Selector Link

Open the document in Express Mode.
Click the button or link to submit, recalculate, or discard the changes you have made to the data in your Transaction Services-enabled document. For more information about Transaction Services-enabled documents, see the Report Services Document Analysis Guide.